Imac 27 2019 Ram Slots
As this new 2019 variant has 4 user-accessible slots, OWC is also currently testing out the possibility of maxing its RAM to 128GB. OWC has prepared RAM upgrades for the 27-inch 2019 iMac already. I recently purchased 2x32gb RAM chips from OWC for my 2019 27' iMac with i9. I removed the original Mac RAM (2x4gb) and installed the OWC RAM only. I was not able to boot the computer when placing the OWC RAM in the same slots the Mac RAM(1 & 3) inhabited. I was able to boot the computer when I placed the OWC RAM in the previously unused slots.
You might have heard plenty of times that it’s better to buy a Mac with the maximum amount of RAM (random access memory). Why? The answer is very easy: there is no such thing as too much system memory. Just consider the fact that the more RAM your iMac has installed, the more windows and/or tabs it can have open at one time without slowing down. Also, with physical memory available, macOS won’t need to resort to using virtual memory, which ultimately slows things down.
iMac RAM upgrades are easy for most models, and it’s a good idea to do it yourself, for two reasons: firstly you’ll get to know your iMac better, and secondly it’s possible to save a few hundred bucks rather than having Apple do the expensive upgrade. There are a few situations, though, where you might need to contact Apple or an Apple authorized service provider to install the RAM. Memory isn't removable by users on 21.5 inch iMacs from late 2012, late 2013, mid 2014 and 2017. Nor is it possible to manually remove the RAM on a 21.5 Retina display from 2017, either. In these cases, sadly you will need to pay higher prices to get the upgrade you want.
How to Upgrade iMac RAM
Upgrading your iMac with more RAM is super-easy and requires only a few steps. The first and most obvious task is to identify your iMac to know which memory it is that you will need to purchase. The price of the memory module will differ based on the iMac model you own.
Download CleanMyMac X from MacPaw’s website and clean up to 500MB of junk data from your computer while enjoying all the features of the software without major limitations.
Apple has guidelines for the maximum amount of RAM each iMac model supports, but upgrade specialists say the devices are capable of supporting more.
While earlier versions of the iMac (17-inch or 20-inch models from 2006) have two memory slots, starting with 2007 models Apple decided to implement four slots instead. However, we highly recommend checking the type of RAM you need to buy, otherwise the iMac won’t recognize it.
Here’s a guideline for the type of RAM you should be looking to buy, depending on your model of iMac:
- Mid 2007 models use 200-pin 667 MHz DDR2 SDRAM.
- Early 2008 models use 800 MHz DDR2 SDRAM.
- Early 2009 models use 1066 MHz DDR3 SDRAM.
It’s worth noting that memory specifications change dependent on the iMac model, and so models after this can include additional sizes of memory. As such:
- Late 2009 iMacs can equip 2GB or 4GB SO-DIMM, DDR3, or SDRAM formats of RAM, running at 1066 MHz in each slot.
- Mid 2010 and mid 2011 iMacs can also use 2GB or 4GB SO-DIMM, DDR3, or SDRAM formats, with a maximum of 1333 MHz in each slot.
Meanwhile, 27-inch models manufactured between late 2012 and mid 2015 with the option to upgrade the RAM each come with a base memory of 8GB, and support a maximum of 32GB. The earlier 27-inch and 21.5-inch models released between late 2009 and mid 2011 support only 16GB of RAM, according to Apple.
Once you’ve figured out which memory types are compatible with your iMac, installing the RAM is easy. It only requires a few minutes, but there is still a slight difference between some models since Apple migrated from one design to another. Essentially the one thing you’ll need for all models is a soft, clean towel or cloth that you’ll place on the desk or other flat surface to protect the display from getting scratched.
The installation of the memory is pretty straightforward: first, you need to locate the memory compartment. On models released between 2006 and 2011 this is located at the bottom. The memory access door is secured by three screws on these earlier models.
On newer models released after 2012, this compartment is located on the back of the iMac above the AC power port. Apple made access easier, and the memory compartment opens with a button. A full step-by-step guide on how to install iMac RAM on various models is available on Apple’s support page.
One last thing that you should be careful with when upgrading your iMac’s memory is the compatibility between each of the individual components. Computer operating systems handle memory in very specific ways, so after finding the right type of RAM for your iMac with the guidelines above you should then try to ensure that you upgrade your system with matching memory.
Why Not Apple RAM
It’s good to have the maximum amount of RAM in your iMac at the moment of purchase, since this is a good way to expand its lifespan. But if you didn’t opt for the maximum RAM, then that’s no problem because you can upgrade it at anytime. And you won’t break the bank, either. In fact, this is the main reason why we don't recommend maxing out RAM at the moment of purchase of an iMac with upgradeable memory. For example, the mid 2017 21.5-inch 4K iMac comes with 8GB of RAM. But if you want to upgrade to 16GB it will cost you an additional $200, while 32GB of 2400MHz DDR4 RAM (the maximum supported) adds another $600. By comparison, a similar non-Apple 32GB DDR4 2400MHz kit costs $250 on Amazon.
In other words, while a factory upgrade is nice as you won’t have to worry about performance for the next ten years or so, it does come at a cost. Opting for a third party RAM upgrade will save a significant amount of cash, and considering how easy upgrading is this is definitely something worth doing.
Best RAM Brands for iMac
With so much choice available when it comes to system memory, it can be a challenge just to pick the one that is right for you. As such, we’ve picked three brands that we think you should consider when looking to upgrade your iMac’s memory.
Crucial
U.S. company Micron Technology can be found among the top ten companies for memory manufacturers; it produces affordable memory modules through its Crucial subsidiary. The company has products in computer memory, internal SSD and internal HDD categories on the Amazon store. If you are eyeing an iMac RAM upgrade, Crucial’s products should be on your list since its memory upgrade kits are well priced. For example, a Crucial 32GB Kit (16GB × 2) DDR4 SODIMM 260-Pin Memory costs $239.99 compared to Apple’s $600. Crucial has modules for earlier versions, as well, and maxing out RAM in an iMac released between 2012 and 2015 would cost you roughly $200 if you opt for four 8GB modules ($103/2 × 8GB).
OWC
Other World Computing’s (OWC) “MaxRAM” Certification Program is often cited by Mac blogs. It’s software that determines the maximum amount of memory supported by any Mac. As a retailer deeply connected with Apple’s platform, the U.S. computer hardware company OWC sells memory modules through its online store, MacSales. Here, besides getting a good quality RAM module, it is possible to find out how much RAM your iMac actually supports based on OWC’s testing results and then go on to purchase the modules. For example, Apple suggests the mid 2010 iMac supports only 16GB of RAM, but OWC has discovered that the actual maximum is 32GB. That means even greater performance for a long time.
Timetec
Timetec, another U.S. memory manufacturer, was founded in 2013 and seeks to provide memory modules to compete with established players such as Kingston, Corsair, Crucial and OWC. Although the Timetec name may not sound familiar to many, the Hynix name does, and Timetec uses integrated circuits from this renowned IC manufacturer. Timetec tries to position itself as a budget-friendly option, and just a quick glance at its products on offer would confirm that to you: while Crucial’s two 8GB RAM kit for a late 2012 iMac costs $103, the same package sold by Timetec comes in at $85.99.
Video Guide and Instructions
If a picture is worth a thousand words, then how much is a video worth? But would you prefer written guidance or a step-by-step video on how to install memory into your iMac? OWC’s online store, MacSales.com, is the best option for easy-to-follow video guides. Here you’ll find detailed videos on how to install memory and SSDs into your iMac and various other Mac products. These video guides deliver just the right amount of information that you won’t find on Apple’s iMac RAM upgrade support page.
Of course, if you have already done a few RAM upgrades then the steps should be familiar, but those upgrading their iMac’s for the first-time should definitely watch the tutorial videos to get an overview of the complete process from beginning to end.
FAQ
Should I Upgrade My iMac’s RAM?
The short answer: yes, definitely. When it comes to performance, any computer’s limits – even the iMac’s – are outlined by its technical specifications. The more RAM you have, the better the computer performs in the long term. To understand the reasons for a RAM upgrade, you should know about its role: random access memory is where macOS, apps and data currently in use by the system are stored. This enables quick access to that data by the computer's processor. The advantage of RAM is that it is much faster to read/write from/to than other storage type in your Mac. But when your Mac reaches the physical limits of its RAM storage, it turns to the system’s virtual memory, which is much slower since it utilizes the startup disk. If this happens then you’ll certainly notice your Mac running slow.
Does Upgrading My iMac’s RAM Void Warranty?
Performance slowdown is a very good sign that your iMac deserves a RAM upgrade. If you have AppleCare+ or the one-year limited warranty is still valid, then know that upgrading memory doesn’t void warranty. Unfortunately, this claim is only valid for iMac models that allow the user to replace the memory. If you opted for – as an example – a 21.5-inch iMac (late 2013 model) then sadly the only warranty-acceptable option for RAM upgrades is via Apple-authorized services or Apple itself. But upgrading RAM on the 27-inch model from the same year, for instance, can still be performed manually at home without ruining your warranty. As such, before jumping on the RAM upgrade hype-train, be sure to always check Apple’s support page to identify what is possible for your iMac.
How Much Memory Does My iMac Need?
Every iMac comes with a minimum amount of memory that it needs for even basic performance. But that’s mainly optimized for the operating system released in the year of that particular iMac’s launch, and as technology and operating systems advance the physical limits of the installed memory modules are reached more quickly. Although Apple has done a great job of optimizing macOS for earlier Mac models, there are still going to be more issues with their limited hardware resources as the machine gets older.
Also, while Apple suggests a maximum amount of supported RAM on every iMac model it releases, as OWC’s tests have shown these machines are capable of recognizing up to twice as much as Apple’s guidelines. The more memory your iMac has, the better the computer’s performance and longer its lifespan.
Optimizing RAM Usage
Still, having the maximum amount of RAM under the hood doesn’t mean you don’t need to pay attention to the remaining details for optimal performance. If this means a change in usage habits, then consider it well worth the investment.

macOS has a very good memory management tool called Activity Monitor, which allows knowledgeable users to keep an eye on resource-demanding applications. But if you want a similar experience that is packed into a more convenient and visually appealing user interface, third party Mac optimization apps can help to manage memory usage.
Best Mac Optimization Software of 2020
| Rank | Company | Info | Visit |
| |||
| |||
|
Along with providing great cleaning tools – such as removing all the junk files the system and apps build up – Mac optimization apps such as CleanMyMac, MacBooster, MacKeeper and the like provide easy access to memory management tools. Users can discover at a glance whether the memory is at its peak capacity and optimize its usage with a single click.
Apple is eager to highlight the care every product receives during the manufacturing process, iMac included. So as soon as it arrives to your office or home, its lifecycle depends entirely on your care. Give it your best by upgrading RAM and maintaining it using cleaning apps, and these computers will serve you for many years.
Best Mac Optimization Software of 2020
| Rank | Company | Info | Visit |
| |||
| |||
|
Get the Best Deals on Mac Optimization Software
Stay up to date on the latest tech news and discounts on Mac optimization software with our monthly newsletter.
Choose your iMac model
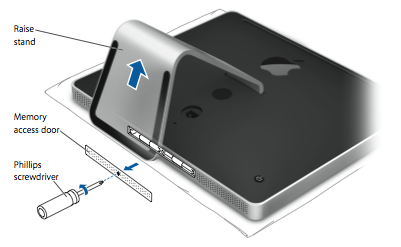
If you're not sure which iMac you have, you can identify your iMac and then select it from the list below.
27-inch
24-inch
21.5-inch
- iMac (Retina 4K, 21.5-inch, 2019)*
- iMac (Retina 4K, 21.5-inch, 2017)*
- iMac (21.5-inch, 2017)*
- iMac (21.5 inch, Mid 2014)*
- iMac (21.5-inch, Late 2013)*
- iMac (21.5-inch, Late 2012)*
20-inch
17-inch
* Memory is not removable by users on iMac (21.5-inch, Late 2012), iMac (21.5-inch, Late 2013), iMac (21.5-inch, Mid 2014), iMac (21.5-inch, 2017), iMac (Retina 4K, 21.5-inch, 2017) and iMac (Retina 4K, 21.5-inch, 2019). If the memory in one of these computers needs repair service, contact an Apple Retail Store or Apple Authorised Service Provider. If you’d like to upgrade the memory in one of these models, an Apple Authorised Service Provider can help. Before you schedule an appointment, confirm that the specific Apple Authorised Service Provider offers memory upgrade services.
Memory in iMac (21.5-inch, Late 2015) and iMac (Retina 4K, 21.5-inch, Late 2015) is not upgradeable.
iMac (Retina 5K, 27-inch, 2020)
Get memory specifications for iMac (Retina 5K, 27-inch, 2020), then learn how to install memory in this model.
Memory specifications
This iMac model features Synchronous Dynamic Random-Access Memory (SDRAM) slots on the rear of the computer near the vents with these memory specifications:
| Number of memory slots | 4 |
| Base memory | 8 GB (2 x 4 GB DIMMs) |
| Maximum memory | 128 GB (4 x 32 GB DIMMs) |
For optimal memory performance, DIMMs should be the same capacity, speed and supplier. Use Small Outline Dual Inline Memory Modules (SO-DIMM) that meet all of these criteria:

- PC4-21333
- Unbuffered
- Nonparity
- 260-pin
- 2666MHz DDR4 SDRAM
If you have mixed capacity DIMMs, see the install memory section for installation recommendations.
iMac (Retina 5K, 27-inch, 2019)
Get memory specifications for iMac (Retina 5K, 27-inch, 2019), then learn how to install memory in this model.
Memory specifications
This iMac model features Synchronous Dynamic Random-Access Memory (SDRAM) slots on the rear of the computer near the vents with these memory specifications:
| Number of memory slots | 4 |
| Base memory | 8 GB (2 x 4 GB DIMMs) |
| Maximum memory | 64 GB (4 x 16 GB DIMMs) |
Use Small Outline Dual Inline Memory Modules (SO-DIMM) that meet all of these criteria:
- PC4-21333
- Unbuffered
- Nonparity
- 260-pin
- 2666MHz DDR4 SDRAM
iMac (Retina 5K, 27-inch, 2017)
Get memory specifications for iMac (Retina 5K, 27-inch, 2017), then learn how to install memory in this model.
Memory specifications
This iMac model features Synchronous Dynamic Random-Access Memory (SDRAM) slots on the rear of the computer near the vents with these memory specifications:
| Number of memory slots | 4 |
| Base memory | 8 GB (2 x 4 GB DIMMs) |
| Maximum memory | 64 GB (4 x 16 GB DIMMs) |
Use Small Outline Dual Inline Memory Modules (SO-DIMM) that meet all of these criteria:
- PC4-2400 (19200)
- Unbuffered
- Nonparity
- 260-pin
- 2400MHz DDR4 SDRAM
iMac (Retina 5K, 27-inch, Late 2015)
Get memory specifications for iMac (Retina 5K, 27-inch, Late 2015), then learn how to install memory in this model.
Memory specifications
This iMac model features Synchronous Dynamic Random-Access Memory (SDRAM) slots on the rear of the computer near the vents with these memory specifications:
| Number of memory slots | 4 |
| Base memory | 8 GB |
| Maximum memory | 32GB |
Use Small Outline Dual Inline Memory Modules (SO-DIMM) that meet all of these criteria:
- PC3-14900
- Unbuffered
- Nonparity
- 204-pin
- 1867MHz DDR3 SDRAM
For these 27-inch models
Get memory specifications for the following iMac models, then learn how to install memory in them:
- iMac (Retina 5K, 27-inch, Mid 2015)
- iMac (Retina 5K, 27-inch, Late 2014)
- iMac (27-inch, Late 2013)
- iMac (27-inch, Late 2012)
Memory specifications
These iMac models feature Synchronous Dynamic Random-Access Memory (SDRAM) slots on the rear of the computer near the vents with these memory specifications:
| Number of memory slots | 4 |
| Base memory | 8 GB |
| Maximum memory | 32GB |
Use Small Outline Dual Inline Memory Modules (SO-DIMM) that meet all of these criteria:
- PC3-12800
- Unbuffered
- Nonparity
- 204-pin
- 1600MHz DDR3 SDRAM
Installing memory
The internal components of your iMac can be warm. If you've been using your iMac, wait ten minutes after shutting it down to let the internal components cool.
After you've shut down your iMac and given it some time to cool down, follow these steps:
- Disconnect the power cord and all other cables from your computer.
- Place a soft, clean towel or cloth on the desk or other flat surface to prevent scratching the display.
- Hold the sides of the computer and slowly lay the computer face-down on the towel or cloth.
- Open the memory compartment door by pressing the small grey button located just above the AC power port:
- The memory compartment door will open as the button is pushed in. Remove the compartment door and set it aside:
- A diagram on the underside of the compartment door shows the memory cage levers and the orientation of the DIMM. Locate the two levers on the right and left sides of the memory cage. Push the two levers outwards to release the memory cage:
- After the memory cage has been released, pull the memory cage levers towards you, allowing access to each DIMM slot.
- Remove a DIMM by pulling the module straight up and out. Note the location of the notch on the bottom of the DIMM. When reinstalling DIMMs, the notch must be orientated correctly or the DIMM won't fully insert:
- Replace or install a DIMM by setting it down into the slot and pressing firmly until you feel the DIMM click into the slot. When you insert a DIMM, make sure you align the notch on the DIMM to the DIMM slot. Find your model below for specific installation instructions and notch locations:
- iMac (Retina 5K, 27-inch, 2020) DIMMs have a notch on the bottom, slightly to the left of the centre. If your DIMMs are mixed in capacity, minimise the capacity difference between Channel A (slots 1 and 2) and Channel B (slots 3 and 4) when possible.
- iMac (Retina 5K, 27-inch, 2019) DIMMs have a notch on the bottom, slightly to the left of the centre:
- iMac (27-inch, Late 2012) and iMac (Retina 5K, 27-inch, 2017) DIMMs have a notch on the bottom left:
- iMac (27-inch, Late 2013) and iMac (Retina 5K, 27-inch, Late 2014, Mid 2015, and Late 2015) DIMMs have a notch on the bottom right:
- iMac (Retina 5K, 27-inch, 2020) DIMMs have a notch on the bottom, slightly to the left of the centre. If your DIMMs are mixed in capacity, minimise the capacity difference between Channel A (slots 1 and 2) and Channel B (slots 3 and 4) when possible.
- After you've installed all of your DIMMs, push both memory cage levers back into the housing until they've locked into place:
- Replace the memory compartment door. You don't need to press the compartment door release button when replacing the compartment door.
- Place the computer in its upright position. Reconnect the power cord and all other cables to the computer, then start up the computer.
Your iMac performs a memory initialisation procedure when you first turn it on after upgrading memory or rearranging DIMMs. This process can take 30 seconds or more, and the display of your iMac remains dark until it's finished. Make sure you let the memory initialisation complete.
For these 27-inch and 21.5-inch models
Get memory specifications for the following iMac models, then learn how to install memory in them:
- iMac (27-inch, Mid 2011)
- iMac (21.5-inch, Mid 2011)
- iMac (27-inch, Mid 2010)
- iMac (21.5-inch, Mid 2010)
- iMac (27-inch, Late 2009)
- iMac (21.5-inch, Late 2009)
Memory specifications
| Number of memory slots | 4 |
| Base memory | 4 GB (but is configured to order) |
| Maximum memory | 16GB For iMac (Late 2009), you can use 2 GB or 4 GB RAM SO-DIMMs of 1066MHz DDR3 SDRAM in each slot. For iMac (Mid 2010) and iMac (Mid 2011), use 2 GB or 4 GB RAM SO-DIMMs of 1333MHz DDR3 SDRAM in each slot. |
Use Small Outline Dual Inline Memory Modules (SO-DIMM) that meet all of these criteria:
| iMac (Mid 2011) | iMac (Mid 2010) | iMac (Late 2009) |
| PC3-10600 | PC3-10600 | PC3-8500 |
| Unbuffered | Unbuffered | Unbuffered |
| Nonparity | Nonparity | Nonparity |
| 204-pin | 204-pin | 204-pin |
| 1333MHz DDR3 SDRAM | 1333MHz DDR3 SDRAM | 1066MHz DDR3 SDRAM |
i5 and i7 Quad Core iMac computers come with both top memory slots populated. These computers will not start up if only a single DIMM is installed in any bottom slot; these computers should operate normally with a single DIMM installed in any top slot.
Core Duo iMac computers should operate normally with a single DIMM installed in any slot, top or bottom. ('Top' and 'bottom' slots refer to the orientation of the slots in the pictures below. 'Top' refers to the slots closest to the display; 'bottom' refers to the slots closest to the stand.)
Installing memory
The internal components of your iMac can be warm. If you've been using your iMac, wait ten minutes after shutting it down to let the internal components cool.
After you've shut down your iMac and given it some time to cool down, follow these steps:
- Disconnect the power cord and all other cables from your computer.
- Place a soft, clean towel or cloth on the desk or other flat surface to prevent scratching the display.
- Hold the sides of the computer and slowly lay the computer face-down on the towel or cloth.
- Using a Philips screwdriver, remove the RAM access door in the bottom of your computer:
- Remove the access door and set it aside.
- Untuck the tab in the memory compartment. If you're replacing a memory module, gently pull the tab to eject any installed memory module:
- Insert your new or replacement SO-DIMM into the empty slot, noting the orientation of the keyway of the SO-DIMM as shown below.
- After you've inserted it, press the DIMM up into the slot. There should be a slight click when you seat the memory correctly:
- Tuck the tabs above the memory DIMMs, and reinstall the memory access door:
- Place the computer in its upright position. Reconnect the power cord and all other cables to the computer, then start up the computer.
For these 24-inch and 20-inch models
Get memory specifications for the following iMac models, then learn how to install memory in them:
- iMac (24-inch, Early 2009)
- iMac (20-inch, Early 2009)
- iMac (24-inch, Early 2008)
- iMac (20-inch, Early 2008)
- iMac (24-inch Mid 2007)
- iMac (20-inch, Mid 2007)
Memory specifications
These iMac computers have two side-by-side Synchronous Dynamic Random-Access Memory (SDRAM) slots in the bottom of the computer.
The maximum amount of random-access memory (RAM) you can install in each computer is:
| Computer | Memory Type | Maximum Memory |
| iMac (Mid 2007) | DDR2 | 4 GB (2 x 2 GB) |
| iMac (Early 2008) | DDR2 | 4 GB (2 x 2 GB) |
| iMac (Early 2009) | DDR3 | 8 GB (2 x 4 GB) |
You can use a 1 GB or 2 GB RAM module in each slot for iMac (Mid 2007) and iMac (Early 2008). Use 1 GB, 2 GB or 4 GB modules in each slot for the iMac (Early 2009).
Use Small Outline Dual Inline Memory Modules (SO-DIMM) that meet all of these criteria:
| iMac (Mid 2007) | iMac (Early 2008) | iMac (Early 2009) |
| PC2-5300 | PC2-6400 | PC3-8500 |
| Unbuffered | Unbuffered | Unbuffered |
| Nonparity | Nonparity | Nonparity |
| 200-pin | 200-pin | 204-pin |
| 667MHz DDR2 SDRAM | 800MHz DDR2 SDRAM | 1066MHz DDR3 SDRAM |
DIMMs with any of the following features aren't supported:
- Registers or buffers
- PLLs
- Error-correcting code (ECC)
- Parity
- Extended data out (EDO) RAM
Installing memory
The internal components of your iMac can be warm. If you've been using your iMac, wait ten minutes after shutting it down to let the internal components cool.
After your iMac has cooled down, follow these steps:
- Disconnect the power cord and all other cables from your computer.
- Place a soft, clean towel or cloth on the desk or other flat surface to prevent scratching the display.
- Hold the sides of the computer and slowly lay the computer face-down on the towel or cloth.
- Using a Philips screwdriver, remove the RAM access door in the bottom of the computer:
- Remove the access door and set it aside.
- Untuck the tab in the memory compartment. If you're replacing a memory module, untuck the tab and pull it to eject any installed memory module:
- Insert your new or replacement RAM SO-DIMM into the empty slot, noting the orientation of the keyway of the SO-DIMM as shown above.
- After you've inserted it, press the DIMM up into the slot. There should be a slight click when you seat the memory correctly.
- Tuck the tabs above the memory DIMMs, and reinstall the memory access door:
- Place the computer in its upright position. Reconnect the power cord and all other cables to the computer, then start up the computer.
For these 20-inch and 17-inch models
Get memory specifications for the following iMac models, then learn how to install memory in them:
- iMac (20-inch Late 2006)
- iMac (17-inch, Late 2006 CD)
- iMac (17-inch, Late 2006)
- iMac (17-inch, Mid 2006)
- iMac (20-inch, Early 2006)
- iMac (17-inch, Early 2006)
Memory specifications
| Number of memory slots | 2 | ||
| Base memory | 1 GB | Two 512 MB DIMMs; one in each of the memory slots | iMac (Late 2006) |
| 512 MB | One DDR2 SDRAM installed into the top slot | iMac (17-inch Late 2006 CD) | |
| 512 MB | Two 256 MB DIMMs; one in each of the memory slots | iMac (Mid 2006) | |
| 512 MB | One DDR2 SDRAM installed into the top slot | iMac (Early 2006) | |
| Maximum memory | 4 GB | 2 GB SO-DIMM in each of the two slots* | iMac (Late 2006) |
| 2 GB | 1 GB SO-DIMM in each of the two slots | iMac (17-inch Late 2006 CD) iMac (Early 2006) | |
| Memory card specifications | Compatible: - Small Outline Dual Inline Memory Module (DDR SO-DIMM) format - PC2-5300 - Nonparity - 200-pin - 667 MHz - DDR3 SDRAM | Not compatible: - Registers or buffers - PLLs - ECC - Parity - EDO RAM | |
For best performance, fill both memory slots, installing an equal memory module in each slot.
*iMac (Late 2006) uses a maximum of 3GB of RAM.
Installing memory in the bottom slot
The internal components of your iMac can be warm. If you've been using your iMac, wait ten minutes after shutting it down to let the internal components cool.
After you've shut down your iMac and given it some time to cool down, follow these steps:
- Disconnect the power cord and all other cables from your computer.
- Place a soft, clean towel or cloth on the desk or other flat surface to prevent scratching the display.
- Hold the sides of the computer and slowly lay the computer face-down on the towel or cloth.
- Using a Phillips screwdriver, remove the RAM access door on the bottom of the iMac and set it aside:
- Move the DIMM ejector clips to their fully open position:
- Insert your RAM SO-DIMM into the bottom slot, keeping in mind the orientation of the keyed SO-DIMM:
- After you've inserted it, press the DIMM up into the slot with your thumbs. Don't use the DIMM ejector clips to push in the DIMM, as this may damage the SDRAM DIMM.There should be a slight click when you seat the memory fully.
- Close the ejector clips:
- Reinstall the memory access door:
- Place the computer in its upright position. Reconnect the power cord and all other cables to the computer, then start up the computer.
Replacing memory in the top slot
Imac 27 2019 Ram Slots Free
After you've shut down your iMac and given it some time to cool down, follow these steps:

- Disconnect the power cord and all other cables from your computer.
- Place a soft, clean towel or cloth on the desk or other flat surface to prevent scratching the display.
- Hold the sides of the computer and slowly lay the computer face-down on the towel or cloth.
- Using a Phillips screwdriver, remove the RAM access door on the bottom of the iMac and set it aside:
- Pull the two levers on each side of the memory compartment to eject the memory module that's already installed:
- Remove the memory module from your iMac as shown below:
- Insert your RAM SO-DIMM into the top slot, noting the orientation of the keyed SO-DIMM:
- After you've inserted it, press the DIMM up into the slot with your thumbs. Don't use the DIMM ejector clips to push in the DIMM, as this may damage the SDRAM DIMM.There should be a slight click when you seat the memory fully.
- Close the ejector clips:
- Reinstall the memory access door:
- Place the computer in its upright position. Reconnect the power cord and all other cables to the computer, then start up the computer.
If your iMac makes a tone after you install memory
iMac models introduced before 2017 might make a warning sound when you start up after installing or replacing memory:
- One tone, repeating every five seconds signals that no RAM is installed.
- Three successive tones, then a five-second pause (repeating) signals that RAM doesn't pass a data integrity check.
If you hear these tones, confirm that the memory you installed is compatible with your iMac and that it's installed correctly by reseating the memory. If your Mac continues to make the tone, contact Apple Support.
Confirm that your iMac recognises its new memory
After you've installed memory, you should confirm that your iMac recognises the new RAM by choosing Apple () menu > About This Mac.
The window that appears lists the total memory, including the amount of memory that originally came with the computer plus the newly added memory. If all the memory in the iMac has been replaced, it lists the new total of all installed RAM.
For detailed information about the memory installed in your iMac, click System Report. Then choose Memory under the Hardware section in the left side of System Information.
Ram For Imac 27
If your computer doesn't recognise the memory or doesn't start up correctly, confirm that the RAM you installed is compatible with your iMac and that it's installed correctly by reseating the memory. If you continue to have issues with the memory in your iMac, contact Apple Support.